iPad OSでファイル管理がより便利に!新しいファイル管理機能を試してみた

こんにちわ、はすです。
iPad OSが遂にリリースされましたね!
ファイル管理がしやすくなったり、アプリの複数立ち上げなど
スマートフォンとの差別化が進むと聞いてとってもワクワクしていました。
この記事では個人的に今回のアップデートで一番嬉しかった、より使いやすくなったファイル管理機能をご紹介します。
さて、それでは早速見て行きましょう。
新しくなったファイル管理機能
私がiPad OSのリリースでなにより楽しみにしていたのが、
このファイル管理機能のアップデートです。
以前は使いづらくてなかなかファイルアプリを開くことはなかったのですが、
今回のアップデートでよりパソコンでのファイル操作と同様に扱えることができるようになりました。
主なアップデート内容は下記のようになっています。
カラム表示



新しいカラム表示では、macのファインダー同様「アイコン表示」「カラム表示」「リスト表示」を選べるようになり、よりPCのようなファイル操作が可能になりました。
フォルダの階層移動がとてもスムーズです。

ファイルを選択するとこのように高解像度のプレビューが表示され、ファイルの内容も簡単に確認できます。
クイックアクション
次にクイックアクションという機能です。

右上にある「選択」ボタンを押してファイルを選択している状態で、
右下にでくる「その他」ボタンを押すと、PDFの回転や、マークアップ(画像に文字を描いたりできる機能)、さらにはPDFの作成までできます。

試しに画像を選択してPDFを作成を押すと、このように簡単にPDF化できました!
豊富なメタデータ

ファイルを長押しして出てきたメニューで、「情報」ボタンを押すと画像のような画像のメタデータが表示されます。
画像サイズや容量を素早く確認したい時役立ちますね。

余談ですが、下にスクロールするとタグを追加の画面が現れます。
これを使えばmacでのファイル管理のようにファイルに目印をつけることができて非常に便利ですし、すでにmacでタグがついているファイルはiPadでみても同じタグがついています。
めっちゃ便利。
ダウンロードフォルダ

こちらもPCのような仕様になりました。
Safariからダウンロードしたファイルやメールアプリの添付ファイルはファイルアプリの「ダウンロード」フォルダにダウンロードされます。

ちなみにどこに保存するかは、「設定」アプリの「Safari」から「ダウンロード」を選択すると選ぶことができます。

ここからお好みの格納先を選択しましょう。
スクリーンショットなどは今まで通り「写真」アプリに格納されます。
外付けドライブに対応
こちらもすごいですね!
まだ試していないのですが変換コネクトを利用すれば、
なんとUSBドライブ、SDカード、ハードドライブに接続し、ファイルにアクセスできます。
こちらはまだ試していないので、後日試したら追記します!
ひとまずUSBの変換ケーブルを買わなくては…
またまた余談ですが、iPad OSではiPadにBluetoothのマウスを繋げるとマウス操作が可能になるようです。
最早PCですね…
(自宅のApple Magic Mouseを繋げようとしてみたら上手くいきませんでしたが…)
iCloud Driveでのフォルダ共有
iCloud Driveでフォルダを共有できるようになりました。
相手がファイル追加できるよう、アクセス許可を出すことも可能です。
これにより複数人でファイルを管理したりすることも簡単にできるようになりました。

最初に載せたこの画面がiCloud Driveにアクセスした状態です。
自宅のiMacもこのDriveにアクセスしてファイルを管理しているので、自宅のファイル環境とほぼ同じ状態になっています。
ローカルストレージ

ローカル、つまりiPadの中に新しいフォルダを作って、ファイル追加もできます。
検索窓の左下にあるファルダにプラスマークがついたアイコンをタップすると、
新しくフォルダが作成できます。
ZIP形式の圧縮と解凍
待ち望んでいた機能です…!!
ファイルを選択してZIP形式で圧縮することが可能になりました。
逆にZIPファイルをダウンロードしてタップすれば、解凍して中のファイルにアクセスできます。

ファイルを選択し、「圧縮」ボタンを押します。
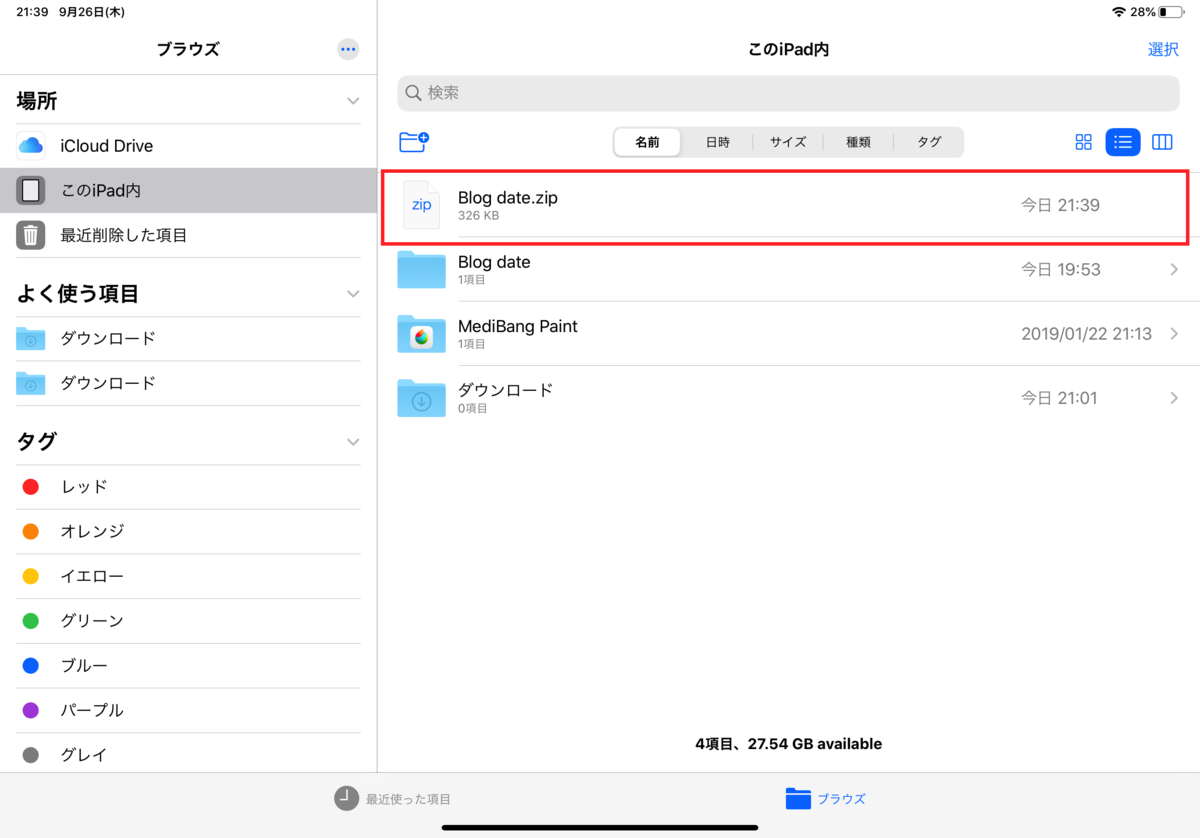
あっという間にzipファイルに圧縮できました!!
入稿などもできるようになるでしょうから、iPadだけで印刷物を作ることも可能になったのではないでしょうか。すごい時代です。
ファイルサーバ
こちらもすごい新機能ではないでしょうか。
SMBを使用して、ファイルアプリから職場のファイルサーバや自宅のコンピュータに接続できます。
どこにいてもファイルサーバーにアクセスできるので、ノマドワーカーでiPadを使用する人も増えそうですね。
キーボードショートカット

Bluetoothなどでキーボードを繋げるとキーボードショートカットが使えます。
書類やフォルダの新規作成、コピーペーストなどなど…本当にすごいです。まるでPCのように操作できます。
検索候補
先ほどちらっと写ってましたが検索窓が追加されていましたね。
こちらでファイル名を検索すれば、目的のファイルにすぐたどり着けます。
サーバなどにアクセスするとファイルが大量にある…なんてこともあるでしょうから、こちらも非常に便利ですね。
検索スピードも早いと思います。
書類スキャナ
書類の写真を撮るとスキャニングしてPDF化してくれる機能です。
トリミングも優秀ですし、自動で読みやすく綺麗にしてくれます。
物理的な書類のデジタルコピーを作って、保存したい場所に直接置くことができます。
終わりに
新しくなったiPad OSのファイル管理機能はいかがでしたでしょうか?
ファイルの扱いがこのように変わっただけでも、かなり便利になることばかりでした。
まだまだ機能的にはPCと同等、とまではいきませんが、
私のようにブログを書いている人間やライター、イラストレーターなどの職業の方は最早iPadだけで仕事が完結するのではないでしょうか。
他にも便利な機能がたくさん追加されました。
どんな機能が実装されたかは、Appleの下記ページに記されてますので興味がある方はのぞいてみてください。
ここまで読んでいただきありがとうございました!
それでは。

